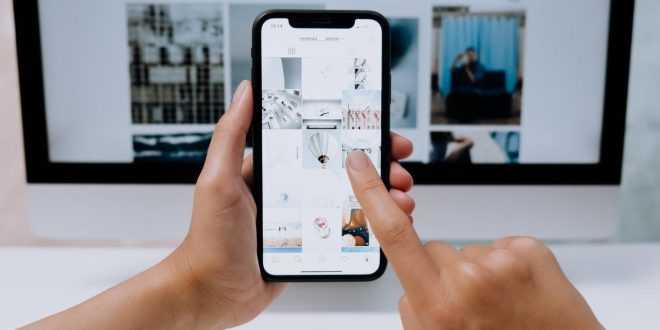Sebagian besar pegiat konten di Instagram, lebih memilih membuat kontennya pada PC dibandingkan menggunakan smartphonenya. Hal ini lantaran fitur yang ada di PC lebih mendukung dan lengkap daripada Smartphone. Namun, masalahnya hingga kini para pengguna masih kesulitan mengupload foto di Instagram PC. Bagi yang belum tahu, berikut adalah cara upload Foto di Instagram PC yang mudah dilakukan:
1. Buka Situs Instagram
Pada perangkat PC Windows, Instagram bisa dibuka dengan dua cara yang pertama melalui app Instagram dan yang kedua melalui browser. Keduanya memiliki masalah yang sama, yaitu pengguna tidak bisa mengupload foto atau konten apapun di dalamnya. Pada cara ini, yang digunakan adalah Instagram versi browser.
Buka aplikasi Instagram pada browser berjenis chrome agar cara ini bisa dilakukan. Hal ini karena tidak semua browser mendukung cara yang alam dilakukan. Setelah terbuka, langsung saja login pada akun seperti biasanya.
2. Masuki Menu Inspect
Setelah Instagram terbuka melalui browser, kini saatnya beraksi untuk menerapkan cara-caranya. Pertama masuk ke Menu Inspect yang bisa diakses melalui klik kanan pada touchpad atau mouse. Ada juga tombol shortcut pada keyboard untuk membuka Menu Inspect ini yaitu CTRL+SHIFT+I. Kemudian, akan muncul serangkaian kode dari situs Instagram tersebut pada menu sebelah kanan
JIka dilihat oleh orang awam, rangkaian kode tersebut akan terlihat asing dan sulit dimengerti. Maka, jika kurang memahami coding, kode-kode tadi bisa langsung diabaikan saja.
3. Ubah Menjadi Tampilan Tablet
Setelah ditemukan menu inspect yang berisikan kode-kode tadi, langkah selanjutnya dalam cara upload foto di Instagram PC adalah mengubah tampilan. Pada kali ini yang diubah bukanlah tampilan keseluruhan sistem, namun hanya tampilan dari situs Instagramnya saja yang diubah. Ini dilakukan agar mode upload foto bisa diakses oleh pengguna PC.
Caranya cukup mudah, pengguna hanya perlu menuju ke bagian atas menu drop down yang ada paling sebelah kiri. Disana akan ditemukan suatu menu yang bertuliskan Responsive. Carilah tampilan dari smartphone dan tablet yang disediakan. Pemilihan ini bersifat bebas, dan bisa langsung dipilih. Jika sudah, refresh situs Instagram yang sudah dibuka sebelumnya.
4. Upload Foto
Setelah tampilan dari website Instagram berubah, tampilannya akan seperti ketika membuka Instagram di smartphone atau tablet. Hal yang berubah lainnya adalah adanya tanda + pada bagian bawah dari homescreen Instagram pengguna. Itulah tombol dimana pengguna bisa mengupload kontennya baik berupa foto maupun video.
Ketika memilih tanda + tersebut, pengguna akan langsung diarahkan untuk memilih foto yang diinginkan. Bedanya, saat login di smartphone yang terbuka adalah bagian galeri. Sedangkan saat menggunakan PC, yang terbuka adalah explorer untuk windows, atau juga Finder bagi perangkat iOS.
5. Tambahkan Caption dan Share Postingan
Sekarang pengguna sudah bisa mengupload foto sesukanya tanpa perlu memikirkan cara lain untuk mengupload kontennya di PC. Fitur saat upload konten juga tidak dikurang, pengguna masih akan menemukan berbagai tools seperti crop, rotate, filter, serta adjustment untuk mempercantik foto yang di upload.
Setelah itu pengguna juga bisa memasukkan caption serta hashtag yang ingin disampaikan terkait foto tersebut. Jika dirasa sudah selesai, foto tersebut siap untuk di Upload dan pengguna tinggal menekan tombol share. Foto akan terupload seperti biasa layaknya mengupload melalui smartphone atau tablet.
Demikian penjelasan singkat mengenai cara upload foto di Instagram PC yang mudah tanpa ribet. Setelah selesai menggunakan cara ini, ada kemungkinan web tersebut ter reset kembali ke dalam menu semula. Oleh karena itu jika hendak mengupload lagi di kemudian waktu, ulangi saja cara yang serupa.
Daftar Isi
 Ytube Kumpulan Informasi Teknologi dan Sosial Media
Ytube Kumpulan Informasi Teknologi dan Sosial Media